Resolving WordPress Maintenance Mode Issues
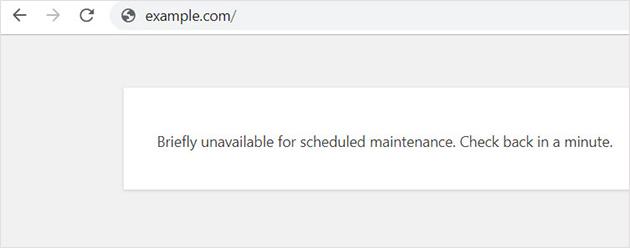
by wsoddesigns
Resolving WordPress Maintenance Mode Issues
Have you ever found yourself confronted with the frustrating WordPress maintenance mode screen?
Commonly, this occurs when you are in the process of updating the core WordPress files. However, it can also happen during updates to themes or plugins. In such situations, your website becomes stuck in the update process, leaving you facing the unyielding maintenance screen.
So, how can you rectify this issue?
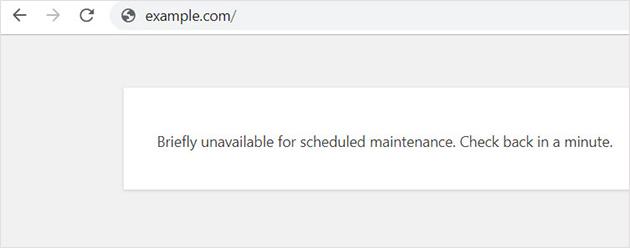
How to Rectify the Maintenance Mode Error
In this article, we’ll guide you through the process of swiftly resolving the WordPress maintenance mode error, allowing you to continue updating your website and delivering valuable content.
We will cover the following key areas:
- Understanding the Causes of WordPress Stuck in Maintenance Mode
- Steps to Fix the Maintenance Error
- Tips for Avoiding Future Maintenance Mode Problems
- Customizing Your Maintenance Page
Shall we proceed?
Understanding the Causes of WordPress Stuck in Maintenance Mode
It’s crucial to recognize that the WordPress maintenance page is not an error screen; instead, it serves as a notification page.
When you are making updates to your website, WordPress automatically activates a maintenance screen to inform your visitors about the ongoing changes. To achieve this, WordPress generates a temporary .maintenance file within your website’s root folder. Ideally, this notification is visible for only a brief moment.
However, there are instances where, due to slow response times from your WordPress hosting server or inadequate memory resources, your updates may time out, causing interruptions in the update process. When this happens, your website doesn’t get a chance to exit maintenance mode, and the maintenance screen persists. In such cases, you’ll need to manually remove it.
Steps to Fix the Maintenance Error
To take your WordPress website out of maintenance mode, the simplest method is to delete the .maintenance file. You can locate your website’s root folder by connecting to your files using FTP or through your site’s hosting settings.
If you don’t find a .maintenance file in the WordPress root directory, you may need to ensure that you have enabled the option in your FTP client to display hidden files.
If you are using the Filezilla FTP client, you can enable the display of hidden files by selecting ‘Server’ and then ‘Force showing hidden files’ in the menu bar.
Once you have removed the .maintenance file, your website should exit maintenance mode, and the maintenance page will no longer be displayed on your site.
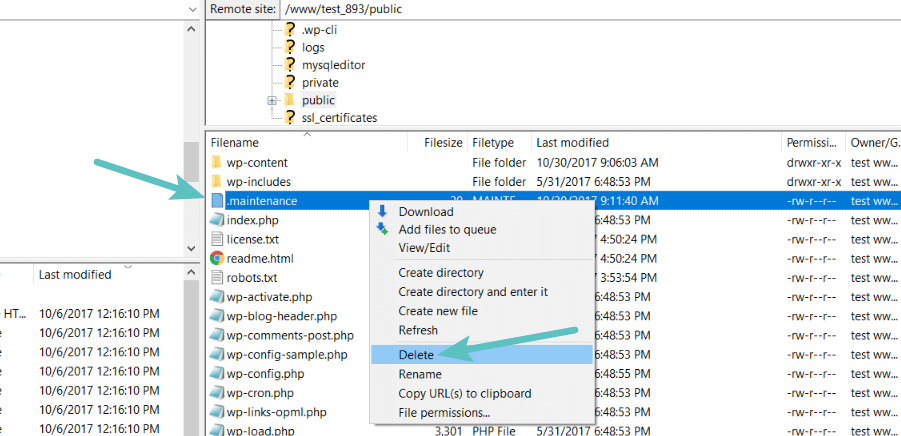
Dealing with Maintenance Mode Without a Maintenance File
If you still cannot locate the .maintenance file in your root directory, even after enabling the display of hidden files, there are several steps you can take to resolve the issue.
Rename Your Plugins Folder: Initially, you can try renaming your ‘plugins/’ folder to ‘_plugins/’ to see if you can regain access to your site. If this works, revert the folder’s name to ‘plugins/’ and proceed to disable each plugin on your site, re-enabling them one by one until your site encounters an issue again. This will help identify the problematic plugin.
If renaming the plugins folder doesn’t restore access to your website, you can try disabling your WordPress theme by renaming the folder, as suggested above, to see if it resolves the issue. Once you’ve identified the problematic theme or plugin, you’ll need to manually install the plugin update to ensure it functions correctly.
If you continue to encounter a maintenance error, you can attempt one more solution, which is to update the ‘wp-activate.php’ file. You can find this file in the same location as the .maintenance file.
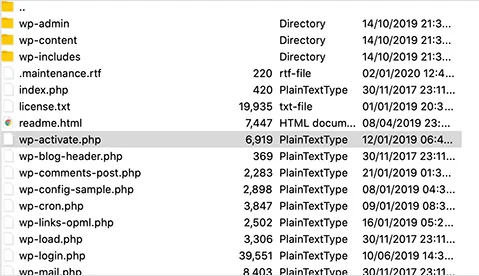
Rename the ‘wp-activate.php’ File: Open the file using your managed WordPress hosting company’s file manager or download it to your computer via FTP.
Locate the following line of code:
define ('WP_INSTALLING', true)Change ‘true’ to ‘false’, so it looks like this:
define ('WP_INSTALLING', false)After making these changes, save the file and re-upload it to the same location using your FTP client. If you are using your host’s file manager, simply save the file. Your site should now be out of maintenance mode.
But how can you prevent this from happening in the future? We’ll show you how next.
Our Services at wsoddesigns.com
At wsoddesigns.com, we’re here to assist you with a wide range of website-related needs. Whether you’re grappling with website issues, require professional WordPress installation, or desire custom website designs, our dedicated team is at your service.
Here’s how we can help you:
- Website Issues: If you’re facing technical glitches, error messages, or other website-related problems, our experts are ready to troubleshoot and resolve issues to get your site back on track.
- WordPress Installation: We can ensure a smooth and secure installation of WordPress, the world’s leading content management system, so you can start building your online presence with confidence.
- Website Designs: Our talented design team can create a unique and visually appealing website that perfectly reflects your brand and captivates your audience. Whether you’re starting from scratch or looking to revamp your existing site, we’ve got you covered.
Your satisfaction is our top priority. Feel free to contact us for any inquiries or to discuss how we can tailor our services to meet your specific requirements. Let’s work together to make your online presence a success!
Recommended Posts

Maximizing Web Design Opportunities in Dallas: Trends and Strategies for Local Designers
April 27, 2024
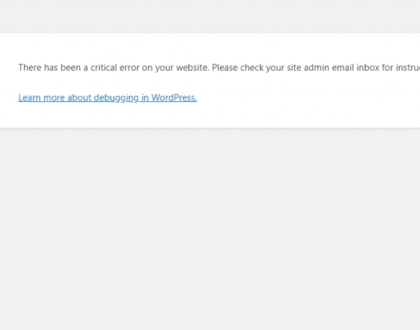
Understanding and Resolving Critical Errors in WordPress
September 10, 2023
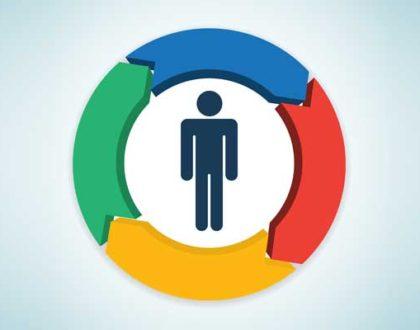
The Art of User-Centered Web Design
September 5, 2023

